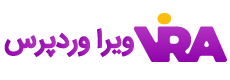چگونگی ردیابی دسته بندی وردپرس و تجزیه و تحلیل برچسب (راه آسان)

آیا شما میخواید رد سایت وردپرس و برچسب های خود را ردیابی کنید ؟
به طور پیش فرض ، اکثر راه حل های تجزیه و تحلیل وب سایت در مورد محبوب ترین پست ها و صفحات شما می گویند ، اما تعداد بسیار کمی اطلاعات در مورد صفحات بایگانی شما مانند دسته ها و برچسب ها را نشان می دهد.
صفحات دسته بندی و برچسب ها می توانند منبع مهمی برای ترافیک باشند. به همین دلیل باید آنها را به درستی ردیابی کنید ، تا بتوانید تأثیر آنها را بهتر درک کنید.
در این مقاله ، ما به شما نشان خواهیم داد که چگونه به راحتی رده وردپرس را ردیابی کرده و تگ های خود را آنالیز کنید.
چرا ردیابی دسته و آنالیز برچسب در وردپرس
دسته و برچسب های وردپرس هنگام استفاده صحیح می توانند منبع مهمی برای ترافیک باشند.
دسته بندی ها موضوعات اصلی وب سایت شما هستند. به عنوان مثال ، در یک وب سایت سفر ، این موارد می تواند غذا ، تور ، اقامت و غیره باشد.
از طرف دیگر ، برچسب ها موضوعات خاص هستند که در داخل یک مقاله مورد بحث قرار می گیرند. به عنوان مثال کافی شاپ ها ، تورهای رایگان ، هتل های با بودجه و غیره.
برای کسب اطلاعات بیشتر ، به راهنمای کامل ما در مورد برچسب های دسته بندی در مقابل و بهترین شیوه های SEO مراجعه کنید تا از آنها برای بهره مندی حداکثر استفاده کنید.
به طور پیش فرض ، صفحات دسته و برچسب ها توسط موتورهای جستجوگر فهرست بندی می شوند که باعث ایجاد ترافیک اضافی می شود. شما باید یاد بگیرید که کدام دسته و برچسب ها دارای ترافیک بیشتری می شوند و برای بهبود آنها چه کاری می توانید انجام دهید.
بیایید نگاهی بیندازیم که چگونه می توانید به راحتی دسته ها و برچسب ها را در وردپرس ردیابی کنید.
تنظیم Google Analytics با MonsterInsights
برای این راهنما از Google Analytics با MonsterInsights استفاده خواهیم کرد.
MonsterInsights بهترین افزونه Google Analytics برای وردپرس است. این امکان را به شما می دهد تا Google Analytics را به راحتی نصب کنید و از ترافیک وب سایت خود پیگیری کنید.
اولین کاری که باید انجام دهید نصب و فعال سازی افزونه MonsterInsights است. برای اطلاعات بیشتر ، به راهنمای مرحله به مرحله ما درباره نحوه نصب افزونه وردپرس مراجعه کنید.
MonsterInsights یک افزونه پولی می باشد حداقل برای دسترسی به ابعاد دلخواه که ما برای این آموزش استفاده خواهیم کرد ، حداقل به برنامه Pro آنها نیاز دارید.
کاربرانی که این مطلب را می خوانند ما یک کد تخفیف 50% برای این افزونه در نظر گرفته ایم تا این افزونه را بتوانند در سایت ما تهیه کنند. کدتخفیف: monster50off
در مرحله بعد ، برای کلیک روی “جادوگر راه اندازی افزونه” باید به Insights »تنظیمات مراجعه کرده و به پایین بروید. این کار MonsterInsights را شروع می کند و شما فقط باید دستورالعمل های روی صفحه را دنبال کنید تا سایت وردپرس خود را به حساب Google Analytics خود وصل کنید.
پس از آن ، باید به صفحه Insights »Addons بروید و افزونه Dimensions را نصب کنید.
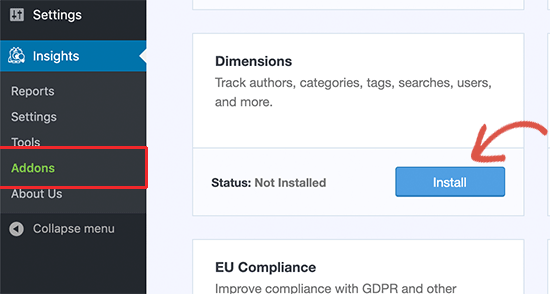
در MonsterInsights افزونه Dimensions را نصب و فعال می کند.
اکنون آماده تنظیم ردیابی دسته و برچسب ها در WordPress هستید.
افزودن ابعاد سفارشی در MonsterInsights برای دستهها و برچسبها
MonsterInsights به شما امکان می دهد ابعاد را تنظیم کنید. این پارامترهای سفارشی هستند که می توانید برای ردیابی عناصر مختلف در وب سایت خود با استفاده از Google Analytics استفاده کنید.
ابتدا باید به صفحه Insights »تنظیمات مراجعه کرده و سپس به برگه” Conversions “بروید. به قسمت “Custom Dimensions” بروید و روی دکمه “افزودن ابعاد جدید سفارشی” کلیک کنید.
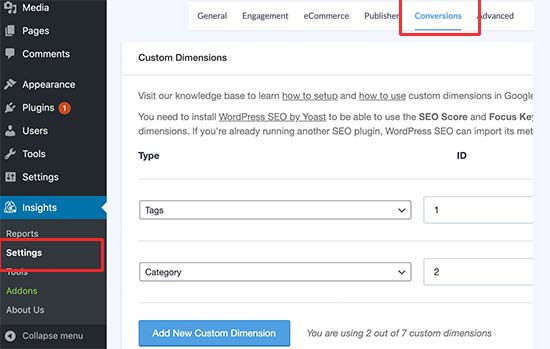
در مرحله بعد ، باید “برچسب ها” را انتخاب کرده و دوباره بر روی دکمه کلیک کنید تا ابعاد سفارشی “دسته” اضافه شود
برای ذخیره تغییرات ، روی دکمه “ذخیره تغییرات” در بالا کلیک کنید.
افزودن ابعاد سفارشی در Google Analytics
اکنون که ابعاد سفارشی را در MonsterInsights تنظیم کرده اید ، مرحله بعدی انجام همان کار در Google Analytics است.
داشبورد Google Analytics خود را باز کنید و به نمای کلیه داده های وب بروید.
از آنجا ، باید بر روی دکمه “Admin” در گوشه پایین سمت چپ صفحه کلیک کرده و سپس “Custom Definitions » Custom Dimensions”را در زیر ستون Properties انتخاب کنید.
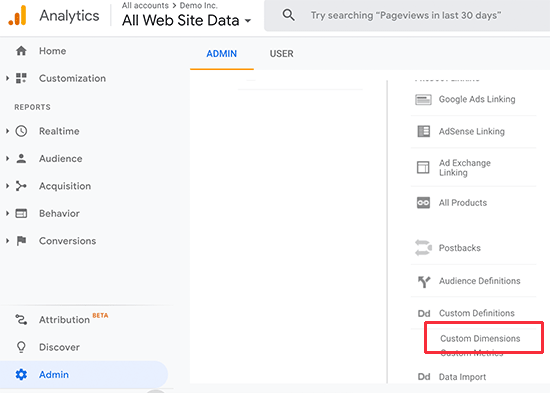
در مرحله بعد ، باید روی دکمه ‘+ New Custom Dimension ‘کلیک کرده و” دسته “را اضافه کنید. سپس گوگل نمونه ای از کد را به شما نشان می دهد ، اما می توانید آن را نادیده بگیرید و بر روی دکمه Done کلیک کنید. این کار را برای اضافه کردن “برچسب ها” نیز تکرار کنید.
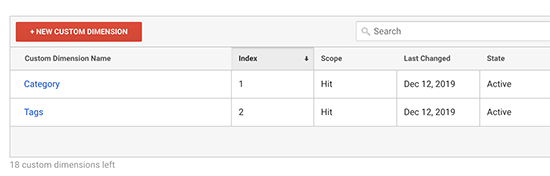
همچنین باید اطمینان حاصل کنید که شناسه های ابعاد سفارشی و مقادیر ایندکس در Google Analytics و MonsterInsights مطابقت دارند.
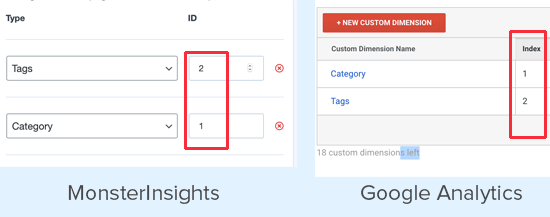
این همه رده بندی و ردیابی برچسب ها در Google Analytics با استفاده از MonsterInsights است.
مشاهده گزارش دسته ها و برچسب ها در WordPress
بعد از اینکه وب سایت شما برخی از داده های ترافیک را جمع آوری کرد ، می توانید گزارشات ردیابی دسته و برچسب های خود را در داشبورد وردپرس مشاهده کنید.
به سادگی به صفحه Insights »گزارش دهی بروید و به برگه Dimensions بروید.
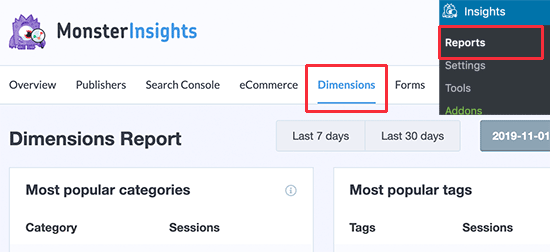
لیستی از محبوب ترین دسته ها و صفحات برچسب موجود در آن را مشاهده خواهید کرد.
چگونه صفحات و برچسب های خود را در وردپرس بهبود ببخشید
اکنون که شروع به ردیابی صفحات دسته بندی و برچسب خود کرده اید ، می خواهید آنها را بهبود ببخشید تا بتوانید ترافیک بیشتری به وب سایت خود وارد کنید.
در زیر چند نکته کاربردی آسان برای پیاده سازی وجود دارد که می توانید از آنها برای بهبود دسته و صفحات بایگانی استفاده کنید.
1. به جای پست های کامل از گزیده ها استفاده کنید
به طور پیش فرض ، WordPress پست های کامل را در صفحه های بایگانی دسته و نشانگر شما نمایش می دهد. برخی از مضامین وردپرس با ایجاد امکان انتخاب میان پست های کامل و خلاصه ، راه حلی را برای آن ارائه می دهند.
شما همچنین می توانید این کار را به تنهایی انجام دهید. به سادگی افزونه Advanced Excelpt را نصب و فعال کنید. برای اطلاعات بیشتر ، به راهنمای مرحله به مرحله ما درباره نحوه نصب افزونه وردپرس مراجعه کنید.
پس از آن ، به صفحه تنظیمات »گزیده بروید و به قسمت قسمت پایین در قسمت Display بروید. از اینجا ، می توانید گزیده های گزیده ای از طول و سبک را برای گزیده های خود انتخاب کنید.
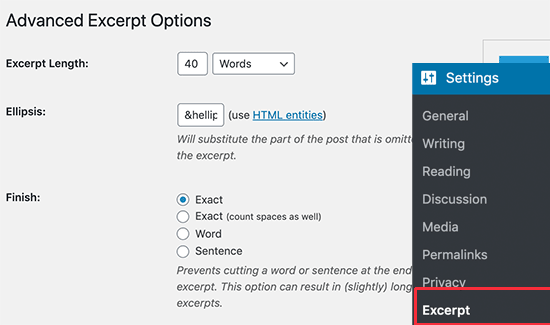
فراموش نکنید که برای ذخیره تنظیمات خود ، روی دکمه ذخیره تغییرات کلیک کنید.
این همه گروه ها و صفحات وردپرس شما اکنون به جای پست های کامل ، گزیده هایی را نشان می دهند.
2. دسته بندی ها و توضیحات برچسب را اضافه کنید
دقیقاً مانند پست ها و صفحات خود ، می توانید توضیحات مربوط به دسته خود را اضافه کنید و صفحات بایگانی را برچسب گذاری کنید. به سادگی به صفحه ارسال ها »دسته ها بروید و روی پیوند ویرایش زیر یک دسته کلیک کنید.
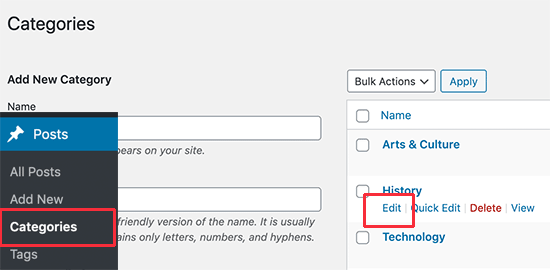
با این کار صفحه ویرایشگر طبقه بندی باز می شود. از اینجا ، می توانید نام طبقه بندی ، Slug را ویرایش کنید ، و توضیحی راجع به اینکه چه نوع مقاله ای کاربران را در این دسته پیدا می کند ، ارائه دهید.
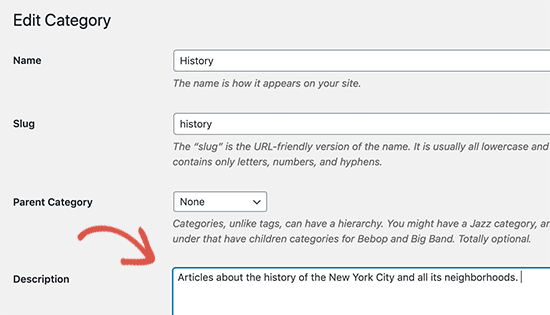
اکنون می توانید تغییرات خود را ذخیره کرده و به صفحه دسته بندی مراجعه کنید تا توضیحات را در عمل مشاهده کنید.
برای اضافه کردن توضیحات برای تمام صفحات دسته بندی و برچسب خود ، روند را تکرار کنید.
توجه: همه افزونه های برتر SEO به طور خودکار از توضیحات دسته بندی شما به عنوان توضیحات متا برای صفحات دسته استفاده می کنند.
3. دسته بندی تصاویر Icon Tag را اضافه کنید
به طور پیش فرض ، تمام دسته ها و صفحات برچسب ها کاملاً شبیه به یکدیگر هستند. می توانید تصویری را به صفحه برچسب دسته خود اضافه کنید تا آنها از هم جدا شوند و جالب تر به نظر برسند.
برای دستورالعمل های دقیق به آموزش ما در مورد نحوه افزودن تصاویر طبقه بندی در وردپرس مراجعه کنید.
امیدواریم این مقاله به شما کمک کند یاد بگیرید که چگونه دسته بندی وردپرس را به راحتی ردیابی کرده و آنالیز تگ کنید. همچنین ممکن است بخواهید مقاله ما را در مورد داده های اساسی بازاریابی وب سایت که باید در همه وب سایت ها ردیابی کنید ، ببینید.